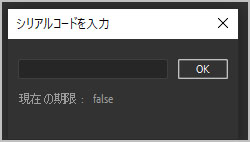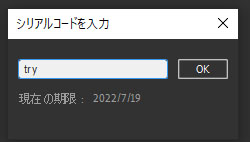■SS_Tool本体のインストール
実行中のAfterEffectsを終了して、
Setupファイルを実行してください。
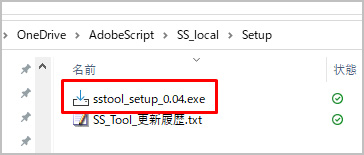
1. SS_Toolの利用規約
利用するために必要なライセンス規約です。
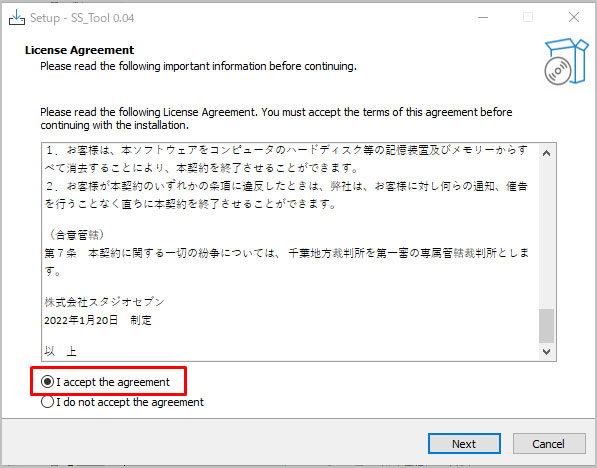
2. Inno Setupについて
SS_Toolのインストーラー作成に使ったInno Setupというソフトについての表示です。
(告知義務のため表示)
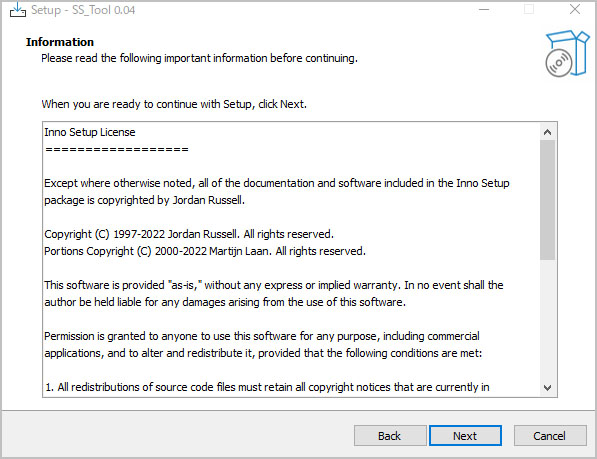
3.インストール場所の選択
デフォルトパスは以下になります。
C:\Users\【ユーザー名】\AppData\Local\Programs\SS_Tool
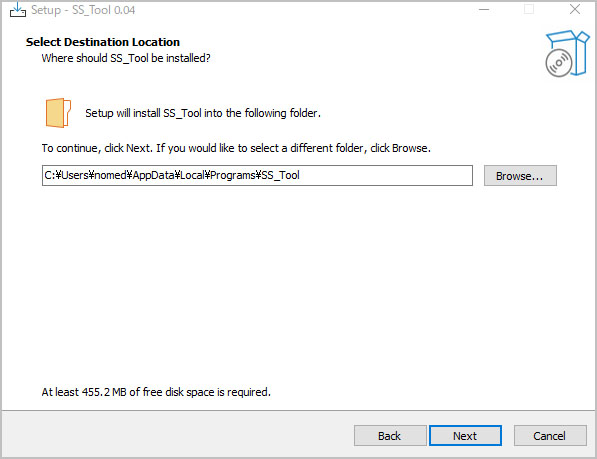
4.インストールの確認
Installを押すとインストールが始まります。
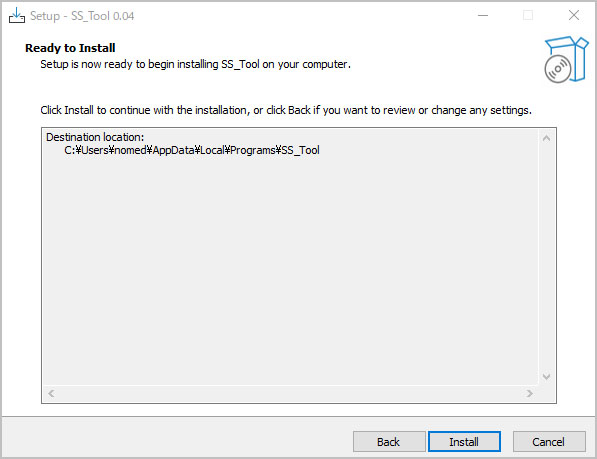
5.AfterEffects スクリプトUIのインストール
AE内でパネルにドッキングする場合、チェックマークをONにしてください。
※ チェックをONにしてもドッキングせずに使うことも可能です。
CS6ではインストールに管理者権限が必要になります。
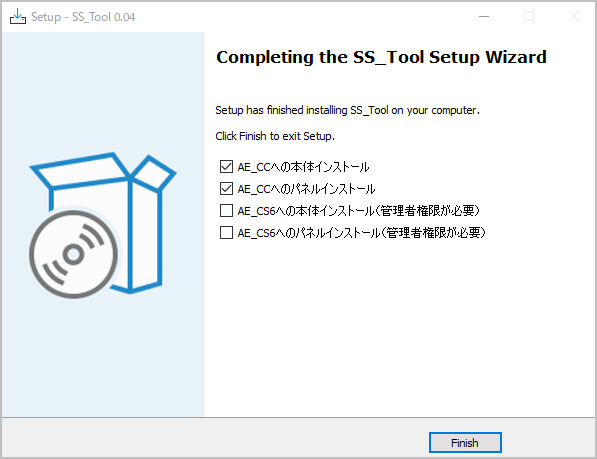
ドッキングの例
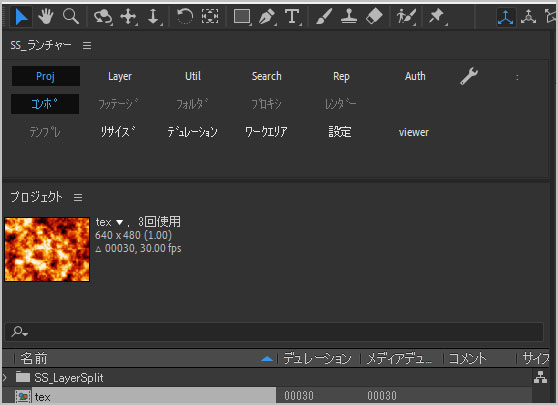
Setupファイルを実行してください。
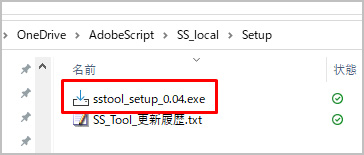
1. SS_Toolの利用規約
利用するために必要なライセンス規約です。
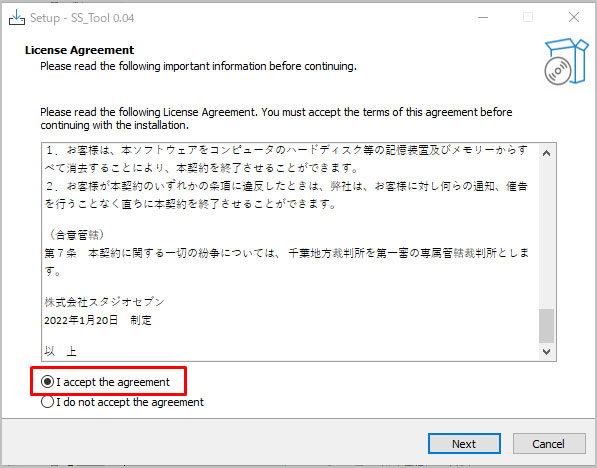
2. Inno Setupについて
SS_Toolのインストーラー作成に使ったInno Setupというソフトについての表示です。
(告知義務のため表示)
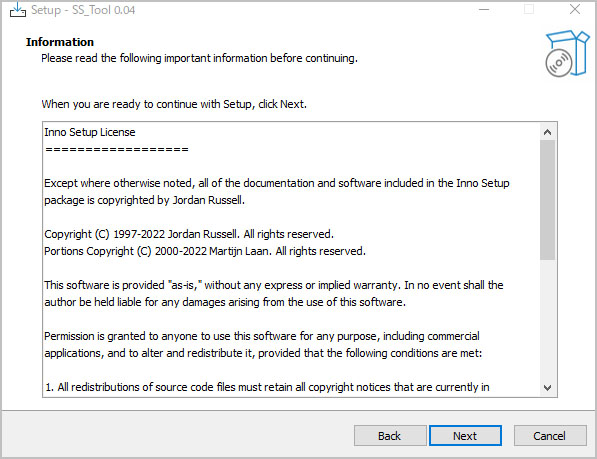
3.インストール場所の選択
デフォルトパスは以下になります。
C:\Users\【ユーザー名】\AppData\Local\Programs\SS_Tool
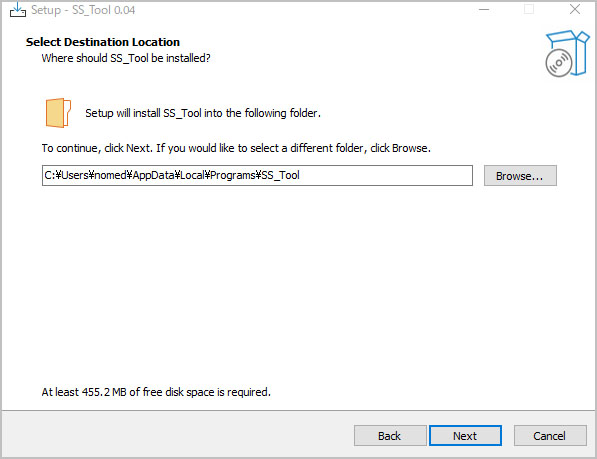
4.インストールの確認
Installを押すとインストールが始まります。
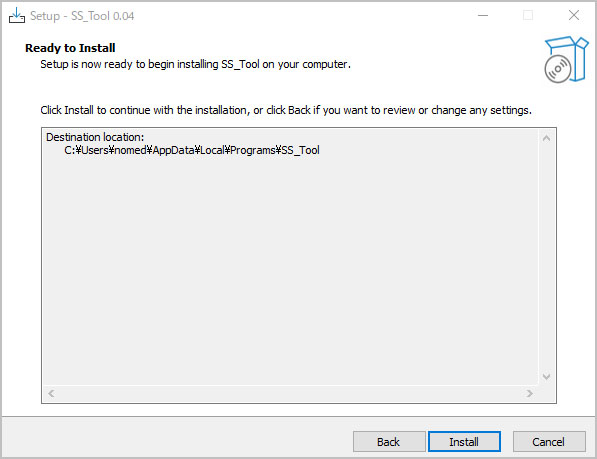
5.AfterEffects スクリプトUIのインストール
AE内でパネルにドッキングする場合、チェックマークをONにしてください。
※ チェックをONにしてもドッキングせずに使うことも可能です。
CS6ではインストールに管理者権限が必要になります。
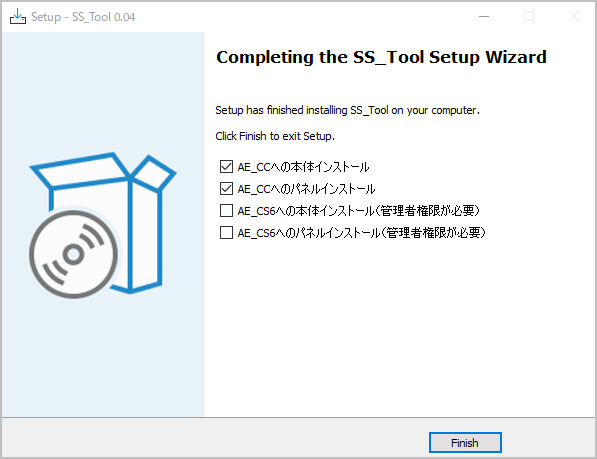
ドッキングの例
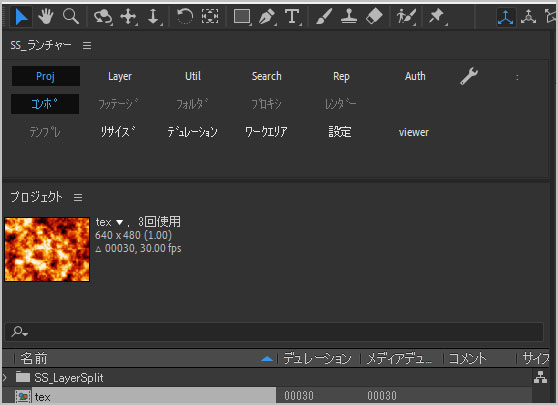
■AEのスクリプト許可設定
AfterEffectsを起動して、環境設定からスクリプトの設定を変更してください。
最近のバージョンでは以下にあります。
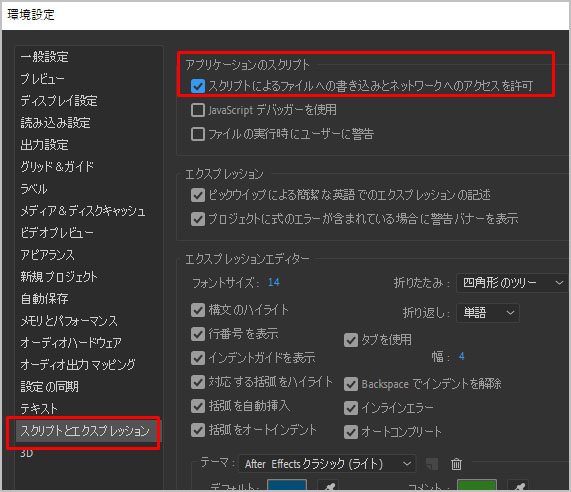
CS6など古いバージョンでは一般設定にあります。
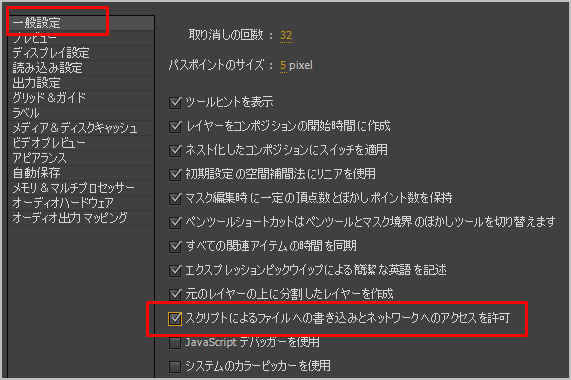
最近のバージョンでは以下にあります。
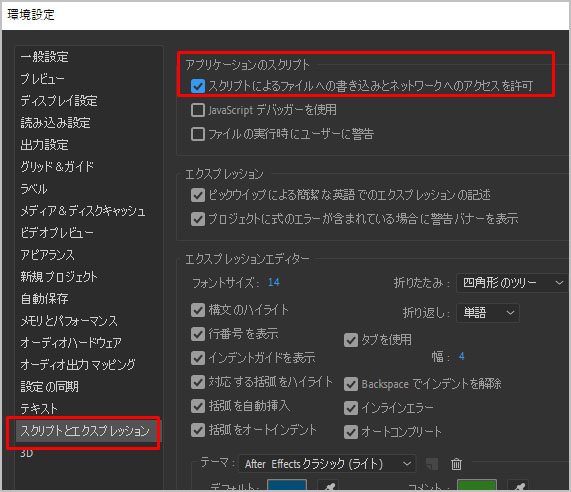
CS6など古いバージョンでは一般設定にあります。
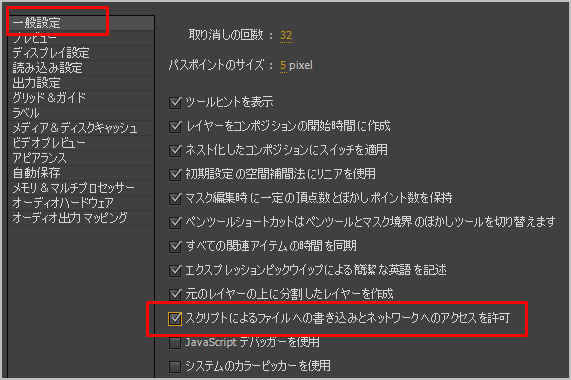
■SS_Toolのライセンス認証とランチャーの起動
ツールメニューのウィンドウ

SS_ランチャー.jsxbinをクリックしてください。
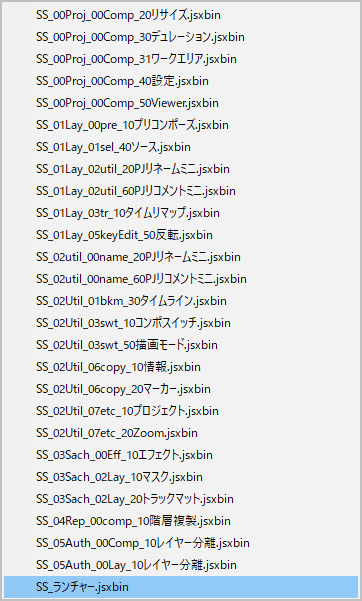
ランチャーをファイル指定で起動することも可能です。
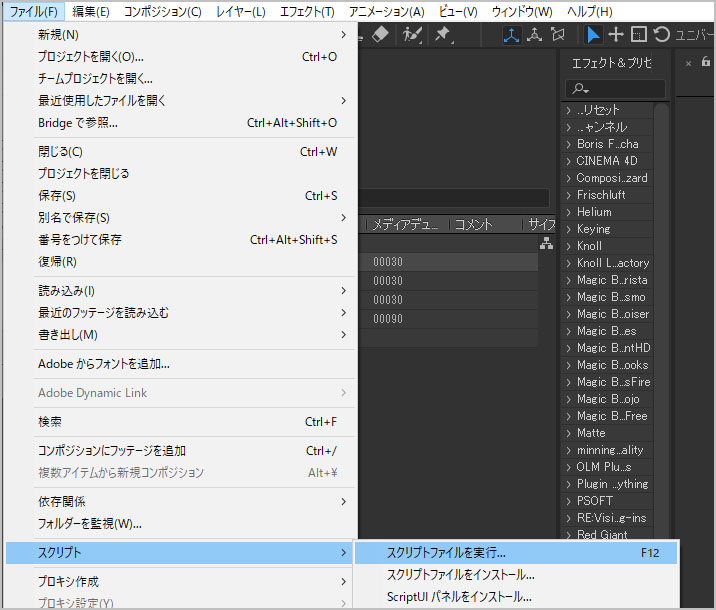
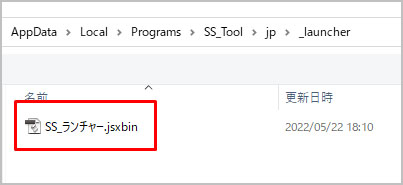
起動したら、環境設定ボタンをクリックしてください。
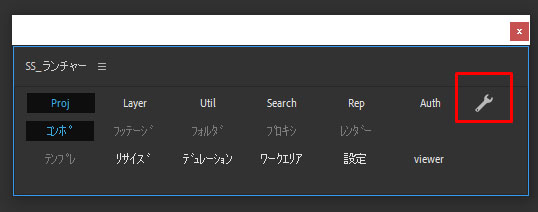
シリアルをクリックしてください。
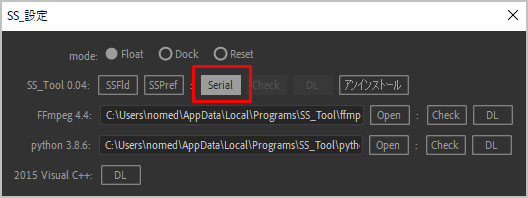
入手したシリアルコードを入力してください。
体験版の場合「try」と入力してください。
シリアルが正しい場合、利用可能な日付が表示されます。
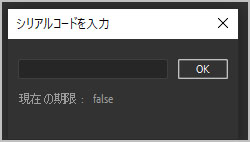
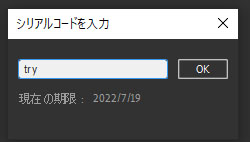

SS_ランチャー.jsxbinをクリックしてください。
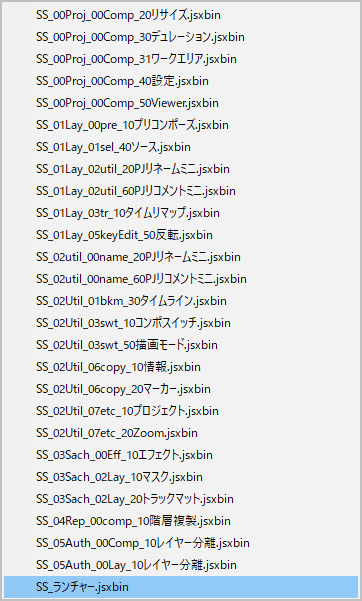
ランチャーをファイル指定で起動することも可能です。
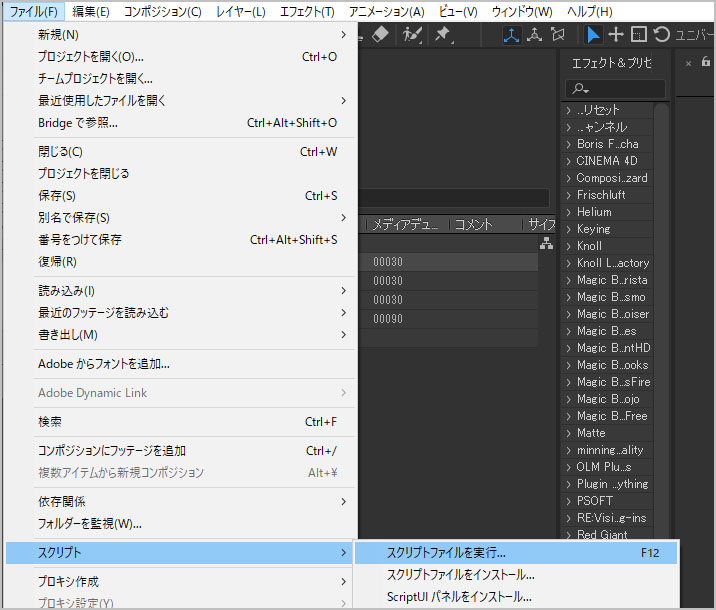
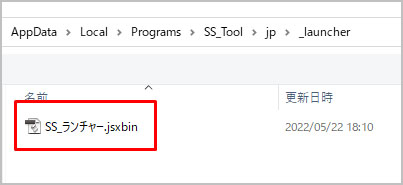
起動したら、環境設定ボタンをクリックしてください。
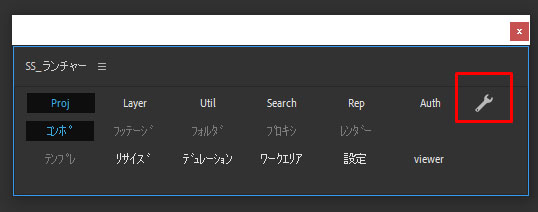
シリアルをクリックしてください。
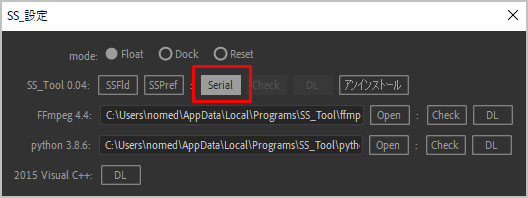
入手したシリアルコードを入力してください。
体験版の場合「try」と入力してください。
シリアルが正しい場合、利用可能な日付が表示されます。